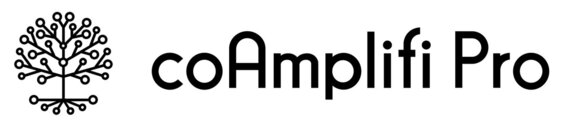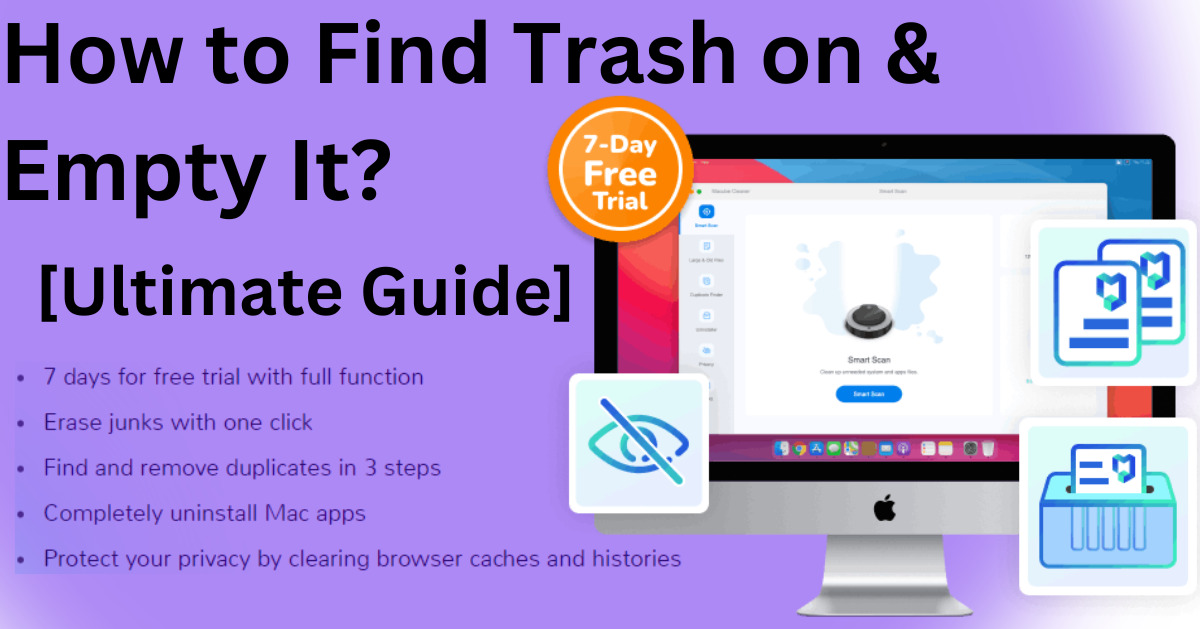
Welcome to the ultimate guide on how to find trash on Mac and efficiently empty it! Whether you're a seasoned Mac user or just starting out, understanding the ins and outs of managing your system's trash is crucial for maintaining peak performance and reclaiming valuable disk space. In this comprehensive guide, we'll provide you with step-by-step methods and essential tips to help you locate and properly dispose of unwanted files, ensuring your Mac remains organized and runs smoothly. Say goodbye to clutter and hello to a cleaner, more efficient computing experience with our expert advice on managing trash on your Mac!
What is the Trash folder (Bin) on Mac?
The Trash folder, also known as the Bin, on a Mac is essentially a temporary holding place for files and folders that you've deleted from your computer. When you delete something on a Mac, whether it's a document, image, video, or any other file, it doesn't get immediately erased from your hard drive. Instead, it gets moved to the Trash.
Items in the Trash remain there until you choose to permanently delete them by emptying the Trash. Until then, you can still recover files from the Trash if you accidentally deleted something or if you change your mind about deleting it.
How to Find Trash on Mac?
To find and manage trash on a Mac, you can follow these steps:
Locate the Trash Bin:
The Trash Bin is typically located on your desktop, represented by a bin icon. If you've removed it from your desktop, you can find it in the Dock usually at the far right.
Open the Trash Bin:
Double-click on the Trash Bin to open it. You'll see all the files and folders you've deleted.
View Trash Contents:
Once open, you can view the contents of the Trash. You can sort them by name, date deleted, or size to find specific items.
Restore or Permanently Delete:
To restore an item, drag it out of the Trash Bin and drop it onto your desktop or into another folder. To permanently delete items, you can either right-click on them and choose "Delete Immediately" or press Command + Delete.
Easy Ways to Empty Trash on Mac
Use Macube cleaner
If you're seeking a reliable method to enhance your Mac's performance, consider Macube Cleaner. This software is designed to efficiently optimize your Mac's functionality, ensuring smooth operation and improved efficiency. With a range of features tailored for decluttering and streamlining your system, Macube Cleaner offers an effective solution for users looking to boost their Mac experience.
Key Functions:
Eliminating Clutter:
Macube Cleaner efficiently tackles the task of identifying and removing unnecessary junk files scattered across your Mac. Whether they're lurking in system folders, clogging up iTunes, cluttering your photo library, or bogging down your mail and browsers, Macube Cleaner swiftly sweeps them away with just a few clicks. Reclaim valuable disk space and enjoy a smoother-running system in no time.
Streamlined Duplicate Management:
No more painstakingly scouring through your files to weed out duplicates. With Macube Cleaner's sophisticated algorithm, identifying and eliminating duplicate files becomes a breeze. Keep your file collections tidy and organized effortlessly.
Effortless Similar Image Management:
Discover the unparalleled convenience of Macube Cleaner's unique feature – the Similar Image Finder. Easily locate similar images on your Mac, customize your similarity criteria, and efficiently manage your image library with ease.
Enhanced Privacy Protection:
Rest easy knowing your privacy is safeguarded with Macube Cleaner's browser data clearing feature. With just a click, clear web history, cookies, and HTML local storage from popular browsers like Google Chrome, Safari, and Firefox, ensuring your online footprint remains discreet.
Secure Data Erasure:
Ensure sensitive data stays unrecoverable with Macube Cleaner's Files Shredder. Permanently erase selected files from your Mac, leaving no trace behind for maximum security and peace of mind.
Thorough Application Removal:
Say goodbye to lingering traces of uninstalled applications with Macube Cleaner. Completely remove apps and their associated caches from your Mac, freeing up valuable space and optimizing performance for smoother operation.
How to use:
Step 01. Choose Shredder
Navigate to the Toolkit and locate the Shredder feature.
Step 02. Select Files
Pick the files you want to permanently delete and prepare for destruction.
Step 03. Clean up
Once you've selected the files, proceed to the Clean option to permanently remove them from your system.
Other 3 ways: step by step
1. Manual Way:
To manually clear out a full Trash folder icon on your Mac, you can follow these straightforward steps:
Click on the Trash icon to open it.
Hover your cursor over the top-right corner of the folder and select 'Empty'.
A confirmation message will pop up; proceed by clicking 'Empty Trash' to permanently delete the items.
2. Eliminate specific items:
There are instances when you don't want to clear out the entire Trash folder, perhaps for recovery reasons. In such cases, you can target specific items for deletion within the Trash Folder using these steps:
Navigate to your Dock and click on the Trash icon.
Right-click on the item you wish to remove.
Choose the option to delete it immediately.
3. Force empty:
Struggling to clear out some files because they're stubbornly in use? It's a common headache, especially when those files are protected by the system. Here's a step-by-step guide to help you forcefully empty that pesky Trash:
First things first, hit Command + Q to gracefully quit any applications that might be holding onto those files.
Next, head to the Apple menu and restart your Mac.
To really get down to business, boot your Mac in safe mode.
Start your Mac up while holding down the Shift key, and then initiate recovery mode by holding Command + R.
Once you're in recovery mode, fire up the disk utility, choose your storage drive, and run the First Aid tool to work its magic.
Conclusion:
In conclusion, mastering the art of managing trash on your Mac is essential for maintaining its efficiency and reclaiming valuable disk space. This ultimate guide has provided comprehensive insights into locating, organizing, and efficiently emptying the Trash, ensuring your Mac operates at its peak performance. By understanding the functionality of the Trash folder and employing various methods outlined in this guide, such as manual deletion, targeted removal, and force emptying, you can effortlessly declutter your system and optimize its functionality.
Additionally, leveraging tools like Macube Cleaner offers a streamlined approach to eliminating junk files, managing duplicates, safeguarding privacy, and securely erasing sensitive data. Armed with the knowledge and techniques shared here, you can bid farewell to clutter and embrace a cleaner, more efficient computing experience on your Mac.
Original Source of the original story >> [Ultimate Guide] How to Find Trash on Mac and Empty It?