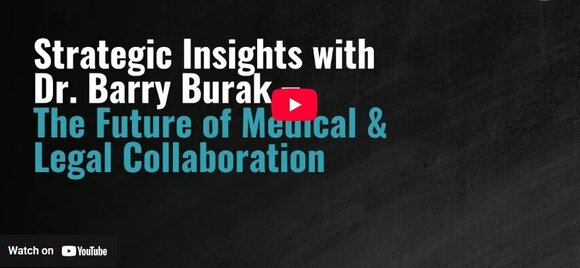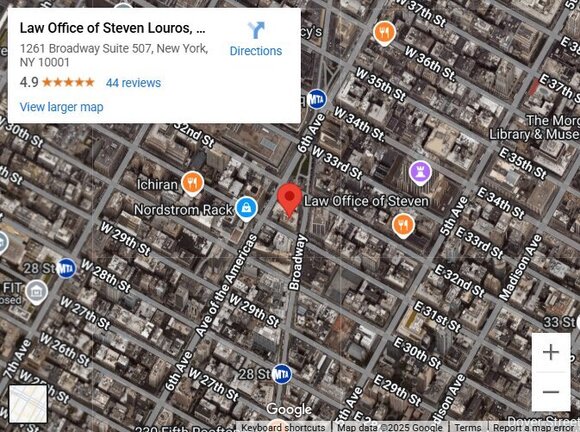You're here to solve common printer issues yourself, so let's get started. For paper jams, turn off the printer, open the access panel, and gently remove the jammed paper. To tackle print quality problems, make sure to correct paper type settings and clean the printhead. For connectivity troubles, check network settings and consider resetting the printer's network configurations. Fix slow printing by adjusting settings to draft mode and clearing the print queue. Finally, address error messages by consulting the printer manual and verifying connections. You're on the right path to mastering these solutions and enhancing your printer's performance.
Resolving Paper Jams
A paper jam is a common issue that can disrupt your printing tasks, but resolving it's straightforward if you follow a few key steps.
First, turn off the printer to prevent any accidental damage. Open the main access panel to locate the jammed paper. Gently pull out any visible paper, making sure you use both hands to maintain paper alignment, which prevents tearing. Avoid using excessive force, as this might damage internal components.
Next, inspect the paper feed rollers. These rollers are essential for moving the paper smoothly through the printer. If they're dirty or worn, they can cause jams. Use a lint-free cloth slightly dampened with water to clean the rollers. Rotate the rollers manually to clean their entire surface. If they appear worn out, consider replacing them to avoid future jams.
Once the paper and rollers are clear, check the paper tray. Confirm the paper stack is aligned correctly and not overfilled. Misalignment or overfilling can lead to feeding multiple sheets at once, causing jams. Adjust the paper guides to fit snugly against the paper stack without bending it.
After confirming everything is in order, close the access panel and power on the printer. Conduct a test print to verify that the issue is resolved.
Fixing Print Quality Issues
Print quality issues can greatly impact your documents, making it vital to address them promptly. Start by examining the source of the problem: it could be anything from ink smudging to poor color accuracy.
To tackle ink smudging, first verify that the paper is compatible with your printer. Using the wrong type can lead to excess ink bleeding. Next, check the printer settings and select the correct paper type in your print dialog. This guarantees ideal ink distribution. If smudging persists, clean the printhead using your printer maintenance utility, often found in the printer settings menu.
Color calibration is another significant aspect to take into account. If your prints don't match the colors on your screen, it's time to recalibrate. Navigate to your printer's color management settings. Most printers come with a calibration tool; follow the on-screen instructions to adjust color balance.
For a more precise result, you might want to use third-party color calibration software, which can offer detailed profiles based on your specific printer and paper type.
Additionally, regularly check and replace cartridges that are low or dried out, as they can affect print quality. Run a nozzle check to verify all colors are printing correctly. If you notice gaps or streaks, a deep cleaning cycle might be necessary.
Troubleshooting Connectivity Problems
Connecting your printer to a network or device can sometimes be a challenging task, but following systematic troubleshooting steps can simplify the process. Start by verifying that your printer is powered on and properly connected to the same network as your computer or mobile device.
Access the printer's control panel and navigate to the network settings. Verify that the correct Wi-Fi network is selected and that the signal strength is adequate. Weak signals can lead to connectivity issues, so consider repositioning your router or printer to reduce wireless interference.
If your printer still doesn't connect, check the router's settings. Confirm that DHCP is enabled, allowing your printer to receive an IP address automatically. You might also want to check if any MAC address filtering or firewall rules are preventing the printer from connecting. Disable these temporarily to see if they're causing the problem.
Once you've confirmed that the network settings are correct, focus on your computer or device. Make sure that the printer is added correctly in the device settings. For Windows users, go to "Settings" > "Devices" > "Printers & Scanners" and click "Add a printer or scanner."
For Mac users, navigate to "System Preferences" > "Printers & Scanners" and click the "+" button to add a new printer.
If problems persist, consider resetting the printer's network settings and reconfiguring them from scratch. This can often resolve stubborn connectivity issues.
Dealing With Slow Printing
When it comes to dealing with slow printing, efficiency is key to resolving the issue promptly. Slow print speed can be frustrating, but with a bit of know-how, you can get your printer back in top form.
Start by checking your printer settings. Often, printers default to a higher quality print setting, which can slow down the process. Adjust the settings to draft or normal mode unless you need high-quality prints. This simple change can greatly boost print speed.
Another aspect to explore is the print spooler. It's a program that manages all print jobs, and if it's overloaded, it could cause delays. Clear the print queue by accessing your printer's control panel and canceling all pending jobs.
Then, restart the print spooler service via your computer's services menu. This refreshes the spooler, allowing for smoother operation.
Consider the type of document you're printing. Complex files with high-resolution images or intricate graphics can slow down print speed. Converting these files into a simpler format, like plain text or basic PDF, can help.
Additionally, verify your printer's firmware is up to date. Manufacturers release updates to improve performance and fix bugs. Check the printer's support page for the latest firmware.
If you're using a wireless connection, the distance between your printer and router might impact speed. Move them closer together or switch to a wired connection for faster data transfer.
Clearing Error Messages
Encountering error messages on your printer can halt productivity, but don't worry—there are straightforward steps to resolve them.
Start by identifying the error message displayed on your printer's screen. Common errors include paper jams, low ink, or connectivity issues. Once you've noted the message, consult your printer's manual or the manufacturer's website for specific guidance.
Begin troubleshooting by performing a reset. Turn off your printer and unplug it from the power source. Wait for at least 30 seconds to guarantee a complete power cycle. Plug it back in and turn it on. This simple reset can clear temporary glitches causing the error message.
If the error persists, check for paper jams. Open all accessible areas of your printer and gently remove any stuck paper. Be thorough—sometimes small pieces can remain lodged inside, causing ongoing issues.
Once cleared, close the compartments securely and reset the printer again.
For ink-related errors, verify that your cartridges are correctly installed and have sufficient ink. If needed, replace or reseat them by following the instructions in your printer's manual.
After addressing ink issues, conduct another printer reset.
Connectivity errors often stem from network or USB connection problems. Confirm your printer is connected to the correct network or that the USB cable is securely connected.
A reset of your router or computer might also be necessary to reestablish communication.
Conclusion
You've tackled some of the most common printer problems, enhancing your troubleshooting skills. Did you know that 23% of office workers experience printer issues daily? By understanding paper jams, improving print quality, resolving connectivity issues, speeding up slow printing, and clearing error messages, you're equipped to handle these challenges efficiently. For complex issues that go beyond basic fixes, considering professional printer repairs can help restore functionality and extend your printer's life. Remember, regular maintenance can prevent many of these issues. Keep your printer in top shape, and you'll save time and frustration in the future.
Original Source of the original story >> Top 5 Common Printer Problems and How to Fix Them Yourself