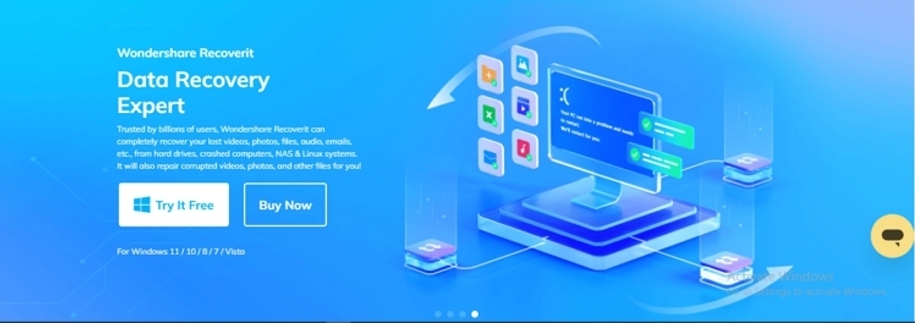
Perhaps you have been enjoying playing your favorite videos on your device then suddenly you cannot access or play them. When you try to open with your video player, you get an error message on the screen like “Windows player cannot play the file. The player might not support the file type or might not support the codec that was used to compress the file”.
While you can receive different error messages depending on your video player, just know that your video file is corrupted and you need to fix it. If you are in this mayhem, the best remedy is to recover these video files. However, this is not always an easy task especially if you are an amateur.
Fortunately, this article walks you through a complete guide on how to recover unplayable and inaccessible videos without dropping a sweat.
Can you recover Unplayable and Inaccessible Videos?
Yes, it is possible to recover inaccessible and unplayable videos on your device. The ease and efficacy depend on the recovery method of your choice. Traditional recovery methods are complicated and offer little chance of success. Their success often depends on the extent of video or storage damage. The higher the damages the lower the success rates.
On the other hand, using dedicated tools is a game-changer because it often guarantees success and is less complicated. They provide plenty of features to allow you to tackle various video/data recovery needs without hiring an expert. However, your choice of tool can make or break your video recovery experience. Therefore, if you select the right video recovery tool, you can recover your inaccessible and unplayable videos without much effort.
How to recover Unplayable and Inaccessible Videos without software
There are several ways you can recover unplayable or inaccessible videos without software. While these options can prove useful, they are often complicated and don’t guarantee success. Some of the possible options to recover unplayable and inaccessible videos without software include:
Way 1. Use VLC
While VLC is a media player, it comes with other tools to fix media file problems. However, it doesn’t provide comprehensive tools to solve several media file issues. With VLC, you cannot solve the video inaccessible issue. The following steps show how to fix an unplayable video on VLC.
Step 1. Open VLC on your computer and navigate to Media>Convert/Save. Upload the unplayable video then hit the “Convert/Save” button.
Step 2. In the next screen, choose a destination folder and tap the “Start” button. Proceed to Tools>Preferences.
Step 3. In the subsequent Preferences window, choose the “Always Fix” option beside the “Damaged or Incomplete AVI”. Finally, hit “Save” to save your repair file.
Play the file to see whether it is repaired or not.
Way 2. Contact Video Recovery Professionals
If you are stuck and cannot fix the unplayable or inaccessible video issues, then try a video recovery specialist near you. While these specialists have experience, they will probably charge you a lot and prove costly. Furthermore, some specialists are not as experienced as they purport. They might mess up with your device and end up having a series of issues to fix.
Suggested: Easily recover Unplayable and Inaccessible Videos free
Traditional methods of recovering unplayable and inaccessible videos are limited and you cannot bank on them. Therefore, using a dedicated video recovery tool is the most reliable option for all video/data recovery needs. Well, there are several video recovery tools in the market yet finding a tool that meets your needs within your budget is a hard nut to crack. Fortunately, Wondershare Recoverit ticks all the boxes. This amazing video recovery tool lets you recover unplayable and inaccessible videos with ease and speed for free.
Wondershare Recoverit provides an enhanced video recovery feature that offers specially developed data collection algorithms and technologies for video recovery. These enhanced capabilities let you do more and recover video data that other solutions can't recognize, optimize, or extract. Therefore, you can use it to recover those videos that still can’t play even after you try to restore them by yourself.
Unlike other tools, Wondershare Recoverit Enhanced Video Recovery can search and recover inconsistent video fragments and restore them with enhanced video quality! The beauty of Wondershare Recoverit Enhanced Video Recovery is that it supports the recovery of myriads of video formats, is easy to use, is compatible with popular systems, and boosts amazing recovery success.
Key Features of Wondershare Recoverit
- Recover over 1000 different types and formats of data files.
- Recover files from over 2000 storage locations.
- Data recovery from over 500 data loss scenarios including virus attacks, disk damage, accidental deletion, and system crashes among others.
- Recover data from a crashed computer by creating a bootable USB drive.
- Recover all types of video resolutions including Ultra HD, 4K, and 8K videos.
- Recover surveillance and car camera video.
- Provides two repair modes to fix corrupted, truncated, or broken videos to meet different user needs and repair quality.
- Recover corrupted videos remotely from NAS storage devices.
How to Recover Unplayable and Inaccessible Video using Wondershare Recoverit Enhanced Video Recovery
Recovering inaccessible or unplayable video with Wondershare Recoverit is easy and can be done by anyone as illustrated below.
Step 1. First, download Wondershare Recoverit for free and install it on your computer. Once installed, launch it to access the primary interface. On the left pane of your main window, select the “Enhanced Recovery” option. Proceed and choose the recovery drive from the list displayed.
Step 2. Once you choose the desired disk, Wondershare Recoverit will ask you to select the video format. You can select more than one video format and click the “Start” button to allow the program to initiate the deep scan process.
Step 3. When the deep scan is completed, you should see the list of video files recovered. You can click the “Preview” button to confirm whether your unplayable or inaccessible videos have been recovered.
Step 4. Finally, select these videos and hit the “Recover” button. This will open a new window on your computer to allow you to save the recovered files. Make sure you choose a convenient and safe location.
Bonus tips to avoid Inaccessible or Unplayable Video Situations
While it is easy to recover unplayable or inaccessible videos with dedicated software like Wondershare Recoverit Enhanced Video Recovery, it is also important to prevent cases of inaccessible or unplayable videos if possible. Some of the practical tips include:
- Install a good antivirus on your device to avoid cases of malware attacks on your videos.
- Update your operating system regularly to have the latest security patches.
- Keep your external storage devices appropriately to avoid physical damage or exposure to extreme conditions.
- Always backup your videos so that you can easily retrieve them in case the primary storage location is corrupted.
- Ensure your PC or device is always running under optimal conditions.
- Avoid interrupting operations on your storage or PC because it can tamper with your files.
Conclusion
Unplayable and inaccessible videos can be quite annoying. While there are several traditional ways to recover these videos, using Wondershare Recoverit Enhanced Video Recovery gives you a platform to solve virtually all video/data recovery issues without spending much. Download Wondershare Recoverit today and seamlessly transform how you recover unplayable and inaccessible videos on your device.
Original Source of the original story >> Simple steps to recover unplayable and inaccessible videos






