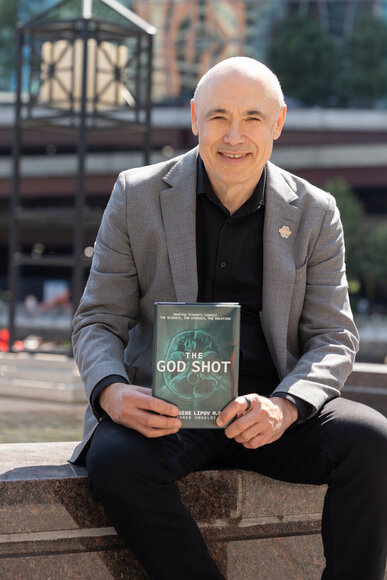When do you need a disk format tool?
Formatting is a critical step in establishing a file system on a partition, enabling seamless data storage and retrieval by the operating system. This organized structure, called a file system, becomes an integral part of efficiently managing and accessing information on various storage media, especially hard drives. A skilled disk format tool becomes indispensable in the following situations:
- data erasure
The main motivation for hard drive formatting is complete data erasure. Whether you are preparing to switch your hard drive to another computer or designate it as a secondary drive, formatting is an effective and often ideal method of erasing data for personal use.
- The system cannot start problem
In situations where complex registry errors are preventing your system from starting, choosing a format may be a pragmatic solution. Formatting eliminates all files and errors, essentially resetting your computer to its original state. Subsequent reinstallation of the operating system ensures a fresh start, unaffected by previous issues.
- Operating system transformation
Loyalty to Windows isn't mandatory, especially if you're eager to adopt a different operating system. Whether you're upgrading or transitioning from an outdated computer, formatting is the best way to go. It clears previous system settings and files, providing a clean state without obsolete remnants or potential viruses from the previous operating system.
- File system transformation
The flexibility of the hard drive extends to compatibility with a variety of file systems. When you plan to switch the file system on your hard drive, whether within your computer or an external drive, it becomes imperative to opt for formatting.
- Partition wipe
Many modern computers come with a rescue partition instead of a boot disk, which is essential for system administration or rollback purposes. To simplify the utilization of available space, formatting a hard drive usually involves merging multiple partitions into a more efficient configuration.
A free disk format tool for Windows 11/10/8/7
When it comes to free disk formatting tools for Windows 7, 8, 10, and 11, AOMEI Partition Assistant epitomizes excellence. This software stands out for its versatility and power, providing the most efficient and seamless solution for formatting disks. This professional tool goes beyond the capabilities of native Windows formatting tools to provide a range of features:
➤ Easily format FAT32 hard drives above 32GB.
➤ Seamlessly format internal and external hard drives to the exFAT file system with unparalleled ease.
➤ Seamlessly format the hard drive to the Ext4/Ext3/Ext2 Linux file system in a Windows environment.
➤ Successfully perform force format on RAW or read-only volumes and overcome challenging situations.
Besides, AOMEI Partition Assistant is not a simple hard disk formatting tool but also a Windows disk management tool that allows you to create, resize/move, delete, and clone partitions as well as a free PC cleaner that offers “App Mover,” “Delete Large Files,” and other features.
Note: As a precaution, remember that disk formatting requires erasing all data. Before proceeding, please back up important files to keep your data safe.
Steps to format a hard drive in Windows
Let’s have a look at the simple steps to format a hard drive in Windows 11, 10, 8, and 7.
It is recommended to create a backup of the HDD before formatting.
Step 1. Start the process by downloading the hard drive formatting tool. After downloading, proceed with the installation and launch the software. Right-click the specific partition of the target disk and select "Format Partition".
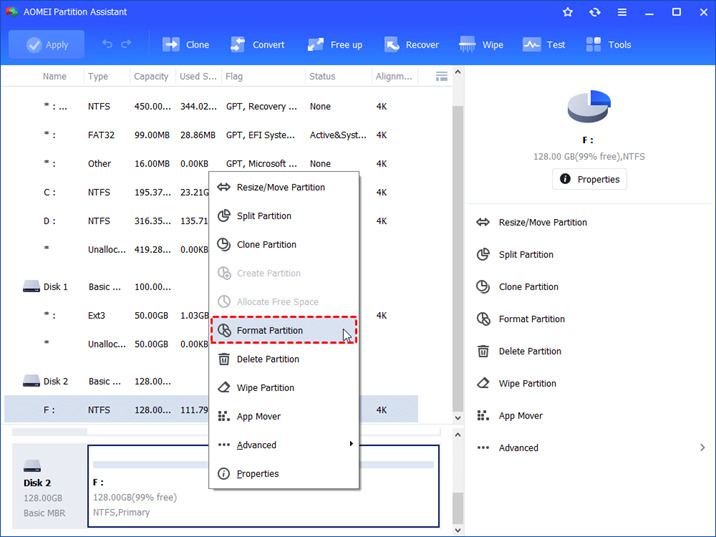
Step 2. Customize the format to your liking by setting partition labels, cluster size, and file system. After customizing to your liking, click “OK”.
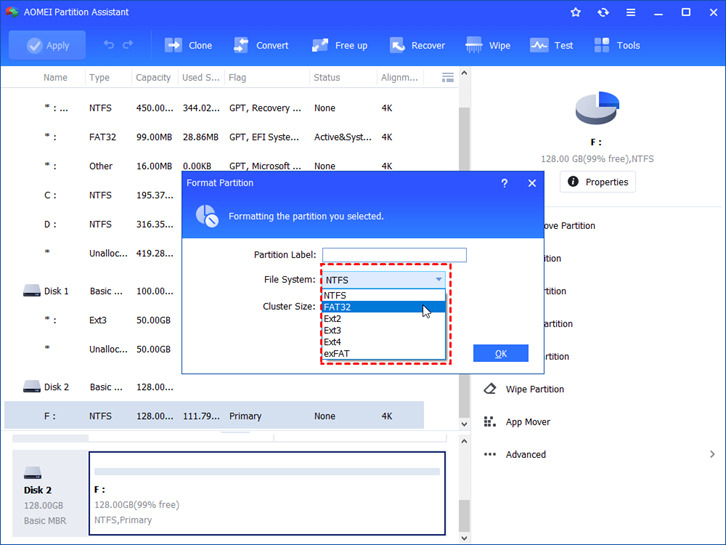
Step 3. Click "Apply" in the main interface to advance the formatting process and initiate hard drive conversion according to the settings you configured.
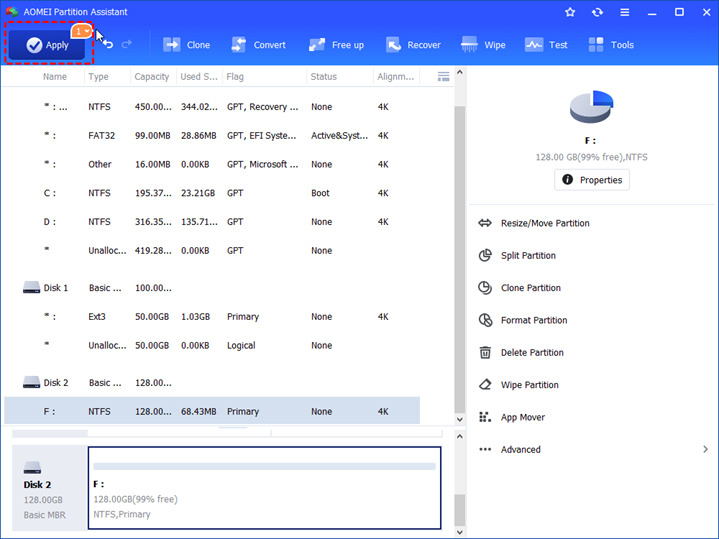
Pros | Cons |
| It is an easy-to-use tool. It is a free tool. It is friendly to beginners, and anyone can complete the format in three steps only. | The data on the formatted partition may be recovered by some data recovery software. Some features are only available if you pay for them. |
Conclusion
Whatever the reason you need to format, whether it's a hard drive, USB flash drive or memory card, AOMEI Partition Assistant makes it easy. Actually, AOMEI Partition Assistant is not only a disk format tool, but also a hard disk manager. It provides various functions to satisfy the optimization needs of Windows users' PCs.
Original Source of the original story >> Best Disk Format Tool for Windows 10 or 11